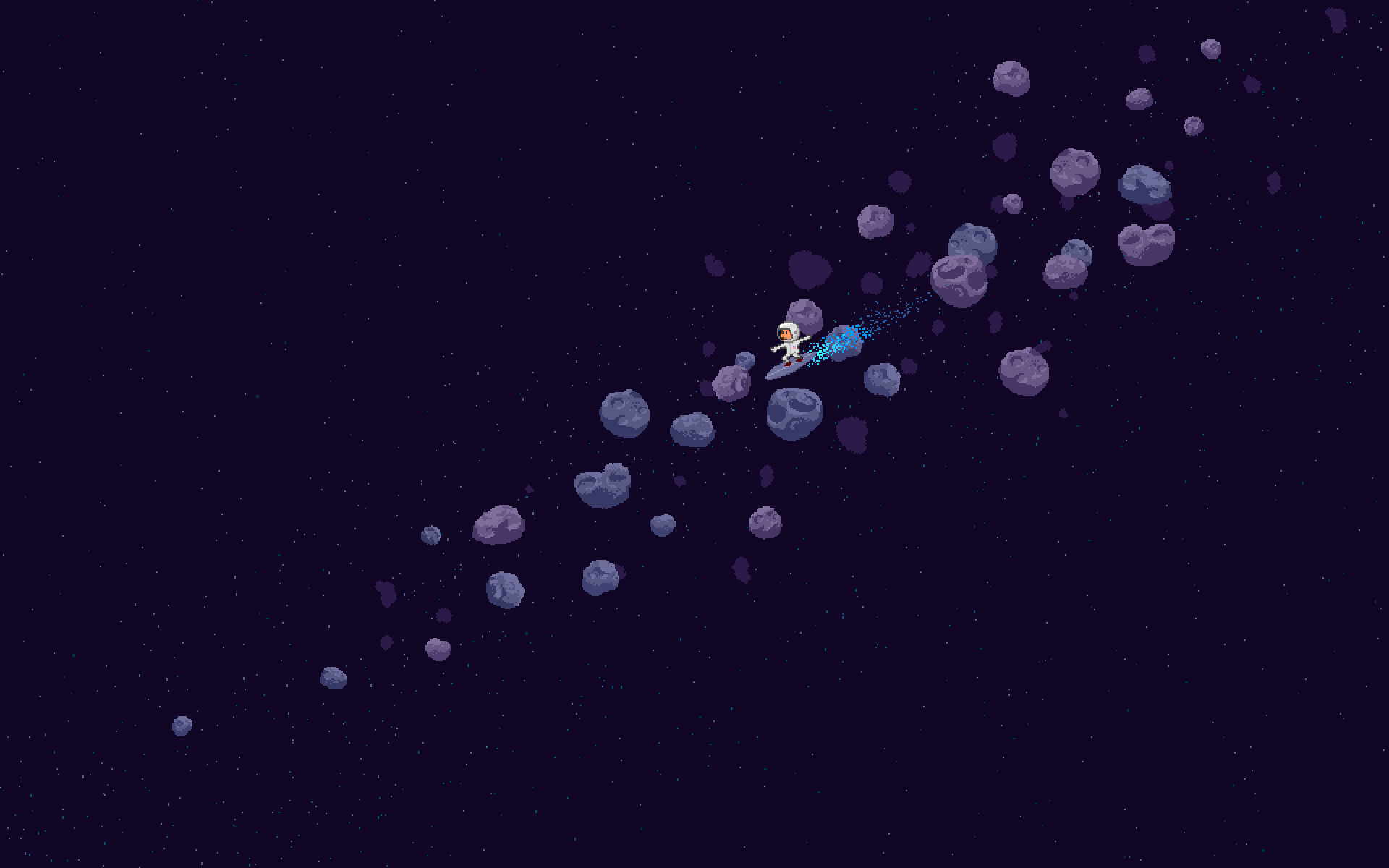Setting up your first verifier on Ubuntu 18.04
In this tutorial a Virtual Private Server (VPS) is used to run Ubuntu, an operating system just like Windows -- which was designed for specific applications such as hosting your own verifier.
Using such a server is not a requirement if you're proficient in Linux and know how to run verifiers on your local network. This tutorial intends to be as beginner-friendly as possible and the usage of a VPS is a logical outcome of that. The Nyzo verifier has to run continuously 24/7, whether it resides in the queue or in the cycle is irrelevant.
For more information about the life cycle of a verifier click here.
Choosing a VPS provider
The first step in our journey is deciding on a VPS provider to use.
Several distinctions can be made between companies, the price/quality ratio being the number 1 priority for most.
There are several candidates which offer reliable servers for a couple of dollars per month:
Hetzner
- Scalable VPS limit
- High performance benchmarks
- Cost-friendly
- Hourly billing
- DDoS protection
OVH
- Unlimited VPS limit
- Good performance benchmarks
- Cost-friendly
- Pay in advance
- DDoS protection
Registration and purchase
After you have chosen your provider, go ahead and register on their website. After your registration has been completed and your account has been activated we can go ahead and purchase our first VPS.
Depending on the provider, navigating their website to purchase the right VPS will be different.
The minimum required system specifications are:
- 1 CPU
- 2GB RAM
- 20GB diskspace
- 20TB traffic
In the case of Hetzner, CX11 matches what we're looking for.
Go ahead and create a New Project in your cloud console.
Do not mention Nyzo in your project name or you will risk account closure due to their terms & conditions against cryptocurrencies.
After creating your project, open it and click on 'Add Server'
Select a location and make sure that the OS is Ubuntu 18.04 with as plan: CX11.
Leave the other configurations in place as is.
In the case of OVH, VPS SSD 1 matches what we're looking for.
Go ahead and open the VPS SSD page from the menu and select VPS SSD 1 from the pricing plan.
On the next page, select 'Linux Distribution only' and the 'Ubuntu 18.04 Server'.
Click 'Next' twice and decide the frequency of your payment for this server.
After you have received your login credentials (this can take a few minutes): open up command prompt on your computer to authenticate with the remote server we just bought.
Type in 'ssh root@ip_address', replace the ip_address placeholder with the IP address of your remote server
We are now logged in to our VPS after entering its password as requested, it is now ready to accept commands.
You will now copy and paste commands into the command prompt. The command prompt behaves differently compared to classical programs on your machine, use right-click to paste text into the field. Do not use CTRL-V.
The next command you will need to execute is:
wget https://nyzo.today/explorer/client/setup/setup.sh
Followed by
chmod +x setup.sh
Next, start the installation of the verifier with
./setup.sh MyVerifierUsername
For easy recognition on the explorer, it is recommended to personalize your verifier name. Do not use spaces in your nickname.
After the installation has been completed (no more funny text is dancing in the black box and you can type again) it is time to extract the private seed from the verifier installation and to verify if our verifier is showing up in the queue.
To extract the private key from your server, simply use the following command:
more /var/lib/nyzo/production/verifier_private_seed
As with every private key, don't share it with anyone else as it gives direct access to your Nyzo verifier and any funds it may hold.
To find out whether your node is properly running you can use the queue page here. Use CTRL+F to find your nickname on the page.
Once you have found your node in the list and its status is either white or orange: congratulations, you have deployed your first verifier!
If you can not find your node in the list, or the color does not correspond with white or orange, allow for it to settle for half an hour. If you still have problems at this stage, feel free to join any of the social media channels to ask for help.
Half the battle has been won. Next up is for you to secure your verifier(s) by setting up a sentinel. While this is not a requirement, it is highly recommended you set up a sentinel -- it is your only line of defense against dropping out of the cycle accidentally.
Earning Nyzo
You have installed your verifier but are not earning Nyzo just yet.
Part of Nyzo's success is in its novel consensus mechanism: Proof of Diversity, which automatically and randomly elects people who are running nodes to become part of the network. Time and diversity keep the network decentralized and secure.
The amount of nodes in the queue reflect people's willingness to join the network.
At the time of writing there are 1800 nodes in the cycle, actively earning Nyzo, with over 17000 nodes eagerly waiting to become part of the network.
To understand the entire process of joining the cycle, click here.